
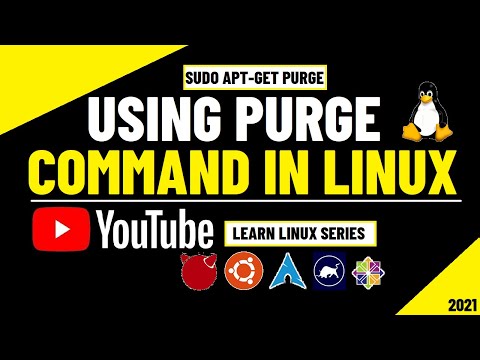
This removes all the personalized settings involved. This helps to retain your setting in case you end up reinstalling the application.įor deleting everything related to the application, we use the $apt-get purge command. The $apt-get remove command uninstalls the application, but it does not eliminate the configuration files and plug-ins related to the application. As you may have noticed, uninstalling applications is easy regardless of the operating system you use. If you see an output similar to the one above, you have successfully uninstalled the application. You should see such output on the terminal window.
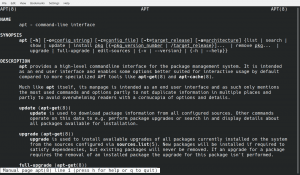
For this purpose, we use the $dpkg –list command to extract the correct name.įollow these steps for the correct uninstallation of an application: However, the command does require you to provide it with the exact name by which the application is stored in your system. The $apt-get remove command appears to be simple and easy to execute.
SUDO APT UNINSTALL INSTALL
The command is understandably similar to the $apt-get install command that is used to install applications. The syntax for this command is: $sudo apt-get remove The $apt-get remove command is used to uninstall an application through the terminal. Similarly, uninstalling applications has a specific command that we can type on the terminal and execute. There is a designated command for every possible task a computer can perform, be it simple or complex. The terminal provides us with an environment to carry out tasks using executable commands. We will guide you through the whole procedure step by step.
SUDO APT UNINSTALL HOW TO
In case you have found yourself in a similar issue and can’t seem to figure out how to get rid of an application, then this article is meant for you.
SUDO APT UNINSTALL WINDOWS
Therefore, people who are used to neatly functioning Windows or other popular operating systems can find themselves in a pickle with computers having Linux. It can also be the case that you don’t want to use the application anymore because it has become error-ridden or a better alternative is available in the market.Īlthough it isn’t that difficult to uninstall unwanted applications on Ubuntu, performing it on a relatively new and uncommon operating system such as Ubuntu can be confusing. Maybe the application uses many resources and can release some much-needed memory space for your system. There are multiple reasons why you’d want to uninstall an application. These are considered to be part of the first few basic tasks learned at the beginner level. Both are carried out regularly in computer systems throughout the world. Installing and uninstalling are tasks that are synonymous with computers.

That's all it takes to remove the package, including the configuration files.Having trouble trying to uninstall unwanted applications on Ubuntu? So let's say I want to remove a package named nala including the configuration files, then I will be using the following: sudo apt purge -auto-remove nala So if you want to remove the package, including the configuration files, you will have to use the purge flag instead of remove: sudo apt purge īut I would recommend using the -auto-remove flag here too for removing packages that are not required anymore and just sitting there: sudo apt purge -auto-remove I would recommend using the -auto-remove flag with the above command to remove packages that were automatically installed and are no longer required: sudo apt remove -auto-remove Advanced Tip: Remove the package including config files on UbuntuĪs I mentioned earlier, using the apt remove command will not remove the configuration file. So let's say I want to remove a package named nala, so I will be using the following: sudo apt remove nala Once you know the exact package name, execute the command in shown fashion: sudo apt remove Using sudo apt remove will only remove the package and the configuration files will remain intact.


 0 kommentar(er)
0 kommentar(er)
